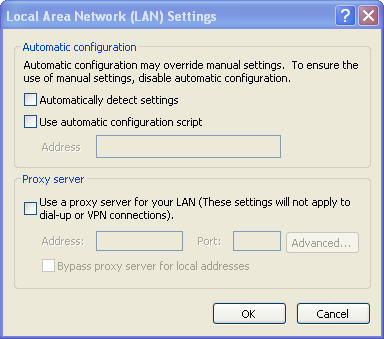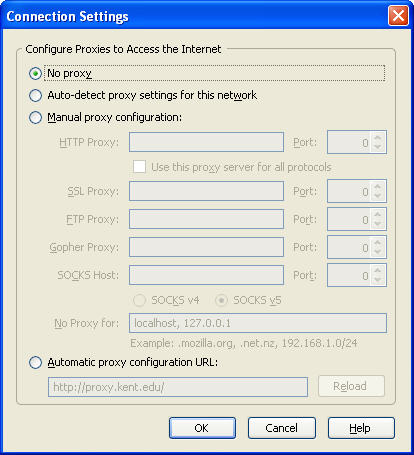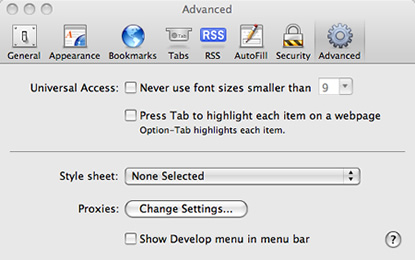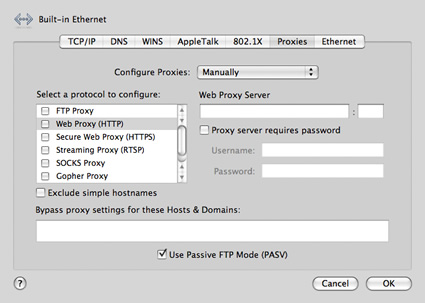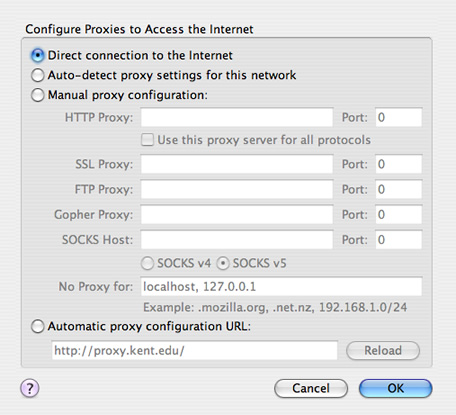How to Remove Proxy Settings
How to remove proxy settings by browser:
Windows - Internet Explorer
- Under "Tools" in the browser tool bar select "Internet Options".
- In the "Internet Options" window that pops up, click the "Connections" tab at the top.
- Click "LAN Settings" near the bottom of the "Connections" section.
- If the "Proxy server" checkbox is marked with a check, click it to deselect/uncheck it. See image below:
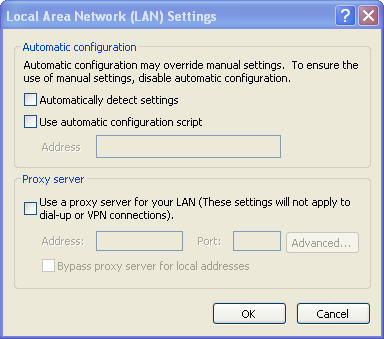
(Image shown is from Internet Explorer 6)
- Click "Ok" to close the "Local Area Network (LAN) Settings" window.
- Click "Ok" to close the "Internet Options" window.
- You have completed removing the proxy settings for Internet Explorer for Windows.
Windows - Firefox
- Under "Tools" in the browser tool bar select "Options".
- In the "Options" window that pops up, click the "Advanced" tab at the top.
- Click the "Network" subtab, and then click the "Settings" button in the "Connections" area.
- If "No proxy" isn't selected, click it to mark "No proxy" as your preference. See image below:
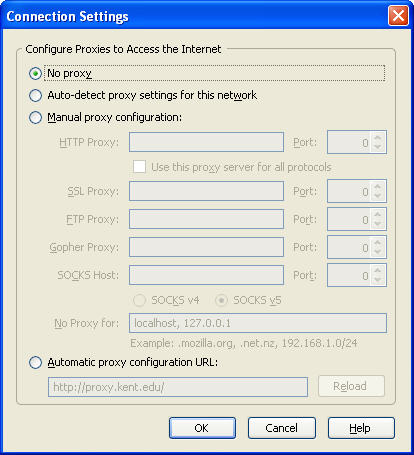
(Image shown is from Firefox 2)
- Click "Ok" to close the "Connection Settings" window.
- Click "Ok" to close the "Options" window.
- You have completed removing the proxy settings for Firefox for Windows.
Mac - Safari
- While using Safari... Under "Safari" in the browser tool bar select "Preferences".
- In the window that pops up, click the "Advanced" tab at the top.
- Next to "Proxies", click the "Change Settings" button. See image below:
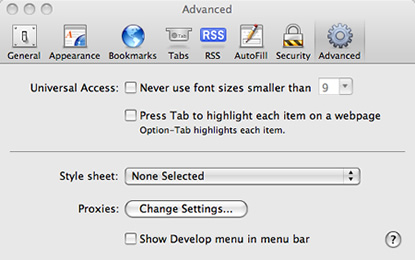
(Image shown is from Safari 3)
- In the "Network" window that opens up, make sure all of the proxy settings in the "Select a protocol to configure" list are unchecked, as well as any other proxy settings. See image below:
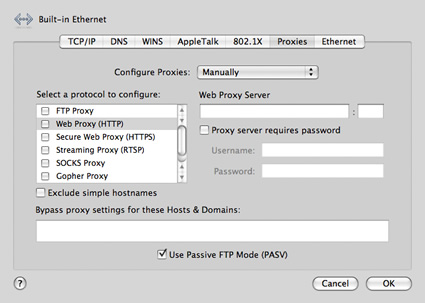
(Image shown is from Safari 3)
- Click "Apply Now" if you made any changes.
- Close the "Network" window.
- Close the "Advanced" settings window.
- You have completed removing the proxy settings for Safari for Mac.
Mac - Firefox
- While using Firefox... Under "Firefox" in the browser tool bar select "Preferences".
- In the "Advanced" window that pops up, click the "Network" subtab at the top.
- Next to "Configure how Firefox connects to the Internet" in the "Connection" area, click the "Settings" button.
- Click the "Network" subtab, and then click the "Settings" button in the "Connections" area.
- If "Direct connection to the Internet" isn't selected in the "Configure Proxies to Access the Internet" isn't selected, mark it as selected. See image below:
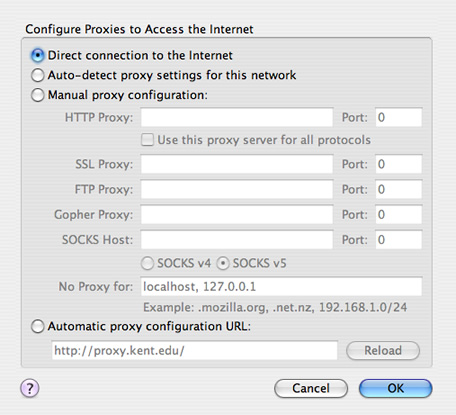
(Image shown is from Firefox 2)
- Click "Ok" to close the "Configure Proxies" section.
- Close the "Advanced" settings window.
- You have completed removing the proxy settings for Firefox for Mac.